Bloggerでは、『追記の区切り』というものを記事中に追加することができます。
この『追記の区切り』を使うことで、Bloggerをカスタマイズしたり、Bloggerの機能をより引き出すことができます。
この記事では、『追記の区切り』の色々な使い方やカスタマイズ方法についてまとめていきます。
追記の区切りとは
Bloggerの場合、そのままだとトップページでも記事の本文が全て表示されてしまいます。
それ以降は、画像のように『続きを読む』というテキストで省略され、ここを選択すると本文が表示されるようになります。
Bloggerの最新バージョンを使った『Contempo』、『Soho』、『Emprio』、『Notable』の場合、追記の区切りなしでも一定のところで区切られます。
また、Bloggerの仕様として、TOPページ・カテゴリーページなどの一覧に表示できる最大のサイズは、『1MBまで』となっています。
この1MBというのは、サムネイル・スニペットの合計ではなく、TOPページに表示されている各記事の本文を含めた合計です。
つまり、TOPページに4記事あるとすると、その4記事にある画像・本文などの合計が1MB以内でないと全て表示されません。
しかし、追記の区切りが記事中に挿入されている場合、その部分までの判定となるので、記事ごとのサイズを大幅に減らすことができます。
このTOPページの最大1MBを防ぐためにも、この『追記の区切り』は重要なものとなります。
Bloggerのトップページの容量・サイズについて、詳しくはこちらをご覧ください。
>>トップページの記事数が減る場合の原因と対策【Blogger】
追記の区切りを使う方法
追記の区切りを記事中に挿入する方法を解説します。
Bloggerの管理画面から、任意の記事を選択します。
Bloggerの管理画面から、任意の記事を選択します。
本文中で追記の区切りを挿入したいところにカーソルを置き、上部のメニューから画像のオレンジで囲んでいるアイコンをクリックしましょう。
すると、次の画像のように灰色の区切りが挿入されます。
HTMLに切り替えてみると、次のようなタグが挿入されていることがわかります。
<!--more-->
このタグが、『追記の区切り』の正体です。
『続きを読む』のテキストを変更する
この追記のタグを設置した場合、トップページでのスニペット表示は、追記の区切りを設置したところまでとなります。それ以降の部分は『続きを読む』というリンクが設定され、ここを選択することで各記事に移動します。
この『続きを読む』のテキストは、任意の文字に変更することができます。
まず、Bloggerの管理画面から『レイアウト』へ移動し、ブログの投稿ウィジットの設定を開きます。
すると、一番上に『メインページのオプション』というものがあり、『リンクテキスト』の項目があります。
画像のオレンジで囲んでいる部分を選択して、テキストを変更しましょう。
最後に設定を保存すれば完了です。
まとめ
現在のBloggerでは、TOPページでも記事が整理されて表示されるため、この追記タグはあまり使わないかもしれません。ですが、万が一トップページの表示数が減ってしまう場合などに、この追記の区切りは必要になるので、覚えて置きましょう。
トップページの表示数が減ってしまう現象について、詳しくはこちらをご覧ください。
トップページの記事数が減る場合の原因と対策【Blogger】
Orange ZELO、Prime ZELOなら、トップページでも記事の表示が最適です。詳しくはこちらをご覧ください。
>>Blogger最強テーマ【Orange ZELO】の機能・特徴を紹介します
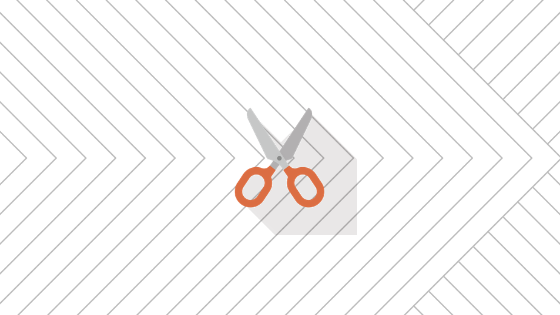






コメント